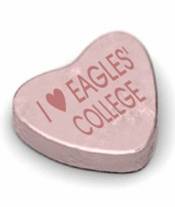A los profesores de Lenguaje desde Primero a Séptimo y a los profesores de Religión, les solicito revisar el siguiente material, el cual me parece muy interesante y pretendo no dejar pasar la ocasión para que nuestros alumnos(as) puedan disfrutar de este evento cultural y además reforzar sus valores.
REVISAR DOCUMENTO AQUI
Miss Rosa Ma.
martes, 3 de julio de 2007
lunes, 12 de marzo de 2007
PÁGINAS MATEMÁTICAS!
algunas páginas con material matemático muy interesante!
Matemáticas cotidianas:
http://www.eduteka.org
http://matelatex.blogcindario.com
http://www.losninosensucasa.org/index.php
matemáticas en el fútbol
firma: cristian!
Matemáticas cotidianas:
http://www.eduteka.org
http://matelatex.blogcindario.com
http://www.losninosensucasa.org/index.php
matemáticas en el fútbol
firma: cristian!
lunes, 26 de febrero de 2007
CURSO DE MATEMATICAS PARTES UNO Y DOS
aqui están los links para descargar los archivos que hemos utilizado en el curso de matematicas!
para que le saquemos provecho!
01 texto Sistemas numericos
02 texto topicos geometricos
para que le saquemos provecho!
01 texto Sistemas numericos
02 texto topicos geometricos
jueves, 22 de febrero de 2007
PÁGINA INTERACTIVA CON ACTIVIDADES PARA INGLÉS
Les dejo una página con actividades muy buenas para la clase de Inglés:
www.starfall.com
Firma: Vanessa
www.starfall.com
Firma: Vanessa
GALERIA DE FOTOS DE NAVIDAD 2006
Vean aquí algunas fotos de nuestro 2006!
Clic aquí para ver las fotos!
ALGUNOS CURSOS:

1st East

1st West

2nd East

2nd West

5th
AHORA MÁS FOTOS:

Denisse con guatita, Danae y Paulina

Catalina Ramirez y la pancita de Denisse

Vanessa con sus ex-alumnas

Bebé hindú con traje de huaso, sólo se ve en el Eagles! Tierno

Chinito bebé, rey mago y bueno pal diente!!!
LOS HERMANOS:

Hermanas Mirpuri

Los chicos Gómez

Pato y Caro Bustos
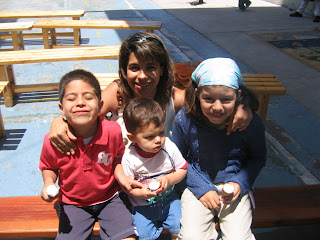
La pata y sus patitos Espinoza

Chip y Dale? no! Memé y Lucas

Las Azam!

Los Yubini, ex alumnos :(

Suraj, hermano y primo (no me sé los apellidos!)
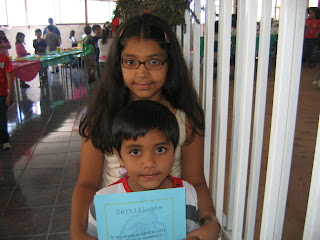
Los Chabbria mostrando diploma!

Los Zamorano con papá incluido (dedicado a...)
link curso de excel:
descargar
Clic aquí para ver las fotos!
ALGUNOS CURSOS:

1st East

1st West

2nd East

2nd West

5th
AHORA MÁS FOTOS:

Denisse con guatita, Danae y Paulina

Catalina Ramirez y la pancita de Denisse

Vanessa con sus ex-alumnas

Bebé hindú con traje de huaso, sólo se ve en el Eagles! Tierno

Chinito bebé, rey mago y bueno pal diente!!!
LOS HERMANOS:

Hermanas Mirpuri

Los chicos Gómez

Pato y Caro Bustos
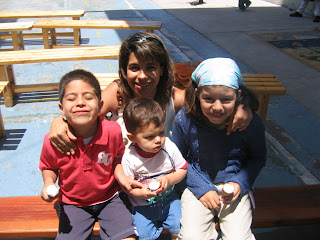
La pata y sus patitos Espinoza

Chip y Dale? no! Memé y Lucas

Las Azam!

Los Yubini, ex alumnos :(

Suraj, hermano y primo (no me sé los apellidos!)
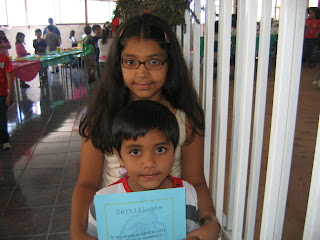
Los Chabbria mostrando diploma!

Los Zamorano con papá incluido (dedicado a...)
link curso de excel:
descargar
miércoles, 21 de febrero de 2007
PROGRAMAS DE ESTUDIO (tomados de www.mineduc.cl)
Aquí encontrarán los programas de estudio para todos los niveles básicos, divididos por curso y subsector de aprendizaje.
Primero Básico
Portada
Presentación
Lenguaje y Comunicación
Educación Matemática
Comprensión del Medio Natural, Social y Cultural
Educación Tecnológica
Educación Artística
Educación Física
Ver programas de algún otro curso
Segundo Básico
Portada
Presentación
Lenguaje y Comunicación
Educación Matemática
Comprensión del Medio Natural, Social y Cultural
Educación Tecnológica
Educación Artística
Educación Física
Tercero Básico
Portada
Presentación
Lenguaje y Comunicación
Educación Matemática
Comprensión del Medio Natural, Social y Cultural
Educación Tecnológica
Educación Artística
Educación Física
Cuarto Básico
Portada
Presentación
Lenguaje y Comunicación
Educación Matemática
Comprensión del Medio Natural, Social y Cultural
Educación Tecnológica
Educación Artística
Educación Física
Quinto Básico
Lenguaje y Comunicación
Inglés
Educación Matemática
Estudio y Comprensión de la Naturaleza
Estudio y Comprensión de la Sociedad
Educación Tecnológica
Educación Artística
Educación Física
Orientación
Francés Tomo I
Sexto Básico
Lenguaje y Comunicación
Inglés
Educación Matemática
Estudio y Comprensión de la Naturaleza
Estudio y Comprensión de la Sociedad
Educación Tecnológica
Educación Artística
Educación Física
Orientación
Francés Tomo I
Séptimo Básico
Lenguaje y Comunicación
Inglés
Educación Matemática
Estudio y Comprensión de la Naturaleza
Estudio y Comprensión de la Sociedad
Educación Tecnológica
Artes Musicales
Artes Visuales
Educación Física
Orientación
Francés Tomo I
Octavo Básico
Lenguaje y Comunicación
Inglés
Educación Matemática
Estudio y Comprensión de la Naturaleza
Estudio y Comprensión de la Sociedad
Educación Tecnológica
Artes Musicales
Artes Visuales
Educación Física
Orientación
Francés Tomo I
Su uso a través de este blog hará más simple y rápida nuestra labor!
Primero Básico
Portada
Presentación
Lenguaje y Comunicación
Educación Matemática
Comprensión del Medio Natural, Social y Cultural
Educación Tecnológica
Educación Artística
Educación Física
Ver programas de algún otro curso
Segundo Básico
Portada
Presentación
Lenguaje y Comunicación
Educación Matemática
Comprensión del Medio Natural, Social y Cultural
Educación Tecnológica
Educación Artística
Educación Física
Tercero Básico
Portada
Presentación
Lenguaje y Comunicación
Educación Matemática
Comprensión del Medio Natural, Social y Cultural
Educación Tecnológica
Educación Artística
Educación Física
Cuarto Básico
Portada
Presentación
Lenguaje y Comunicación
Educación Matemática
Comprensión del Medio Natural, Social y Cultural
Educación Tecnológica
Educación Artística
Educación Física
Quinto Básico
Lenguaje y Comunicación
Inglés
Educación Matemática
Estudio y Comprensión de la Naturaleza
Estudio y Comprensión de la Sociedad
Educación Tecnológica
Educación Artística
Educación Física
Orientación
Francés Tomo I
Sexto Básico
Lenguaje y Comunicación
Inglés
Educación Matemática
Estudio y Comprensión de la Naturaleza
Estudio y Comprensión de la Sociedad
Educación Tecnológica
Educación Artística
Educación Física
Orientación
Francés Tomo I
Séptimo Básico
Lenguaje y Comunicación
Inglés
Educación Matemática
Estudio y Comprensión de la Naturaleza
Estudio y Comprensión de la Sociedad
Educación Tecnológica
Artes Musicales
Artes Visuales
Educación Física
Orientación
Francés Tomo I
Octavo Básico
Lenguaje y Comunicación
Inglés
Educación Matemática
Estudio y Comprensión de la Naturaleza
Estudio y Comprensión de la Sociedad
Educación Tecnológica
Artes Musicales
Artes Visuales
Educación Física
Orientación
Francés Tomo I
Su uso a través de este blog hará más simple y rápida nuestra labor!
TALLER SOBRE INTELIGENCIAS MÚLTIPLES: ARCHIVOS PARA DESCARGAR!
Esta entrega es el resumen de la información entregada en el taller sobre "Inteligencias Multiples" Aqui podrán descargar los archivos utilizados.
ARTICULO DE FERNANDO LAPALMA
RESUMEN INTELIGENCIAS MULTIPLES
LOS 3 ARTICULOS EN UN SOLO ARCHIVO
Para descargar, hacer clic en cada vinculo, ingresar el codigo que allí aparece y apretar "click here to download"
nos vemos!
ARTICULO DE FERNANDO LAPALMA
RESUMEN INTELIGENCIAS MULTIPLES
LOS 3 ARTICULOS EN UN SOLO ARCHIVO
Para descargar, hacer clic en cada vinculo, ingresar el codigo que allí aparece y apretar "click here to download"
nos vemos!
martes, 20 de febrero de 2007
CONTENIDOS CURSO EXCEL 6º PARTE
Última entrega de este mini-curso Excel, dedicada a la configuración de gráficos.
Este mensaje no está completo. Hacer click aquí para leer lo que falta...
6. Configuración de gráficos simples
a) Introducción
Los gráficos permiten un mejor análisis de los datos contenidos en una hoja de cálculo, por esto son usados con frecuencia para establecer comparaciones, avances o para un entendimiento más claro de la información. Excel ofrece una gran variedad de gráficos bidimensionales y tridimensionales. Un gráfico puede ser creado como parte de su hoja de cálculo o como un archivo separado. Un gráfico que es creado como parte de su hoja de cálculo se le conoce como “grafico encajado”.
Para trabajar con gráficos es importante conocer algunos términos:
Serie de datos: una colección de datos relacionados, como son las ventas mensuales de una empresa, los promedios de calificaciones, etc. una serie de datos usualmente ocupa una sola fila o columna en la hoja de cálculo.
Ejes: vienen a ser los lados del gráfico. En un gráfico bidimensional existen 2 ejes: el eje X (horizontal) y el eje Y (vertical). En un gráfico tridimensional se agrega el eje Z, plano oblicuo.
Leyenda: define los elementos separados del gráfico. Por ejemplo, la leyenda para un gráfico pastel (sectores circulares) mostrará lo que representa cada parte del pastel.
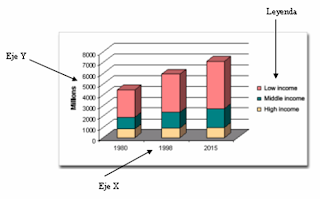
b) Utilizando el asistente de gráfico.
El asistente de gráficos se encuentra en la barra estándar (ver Fig. 4) o en el menú “Insertar”, y nos permite la creación paso a paso de un gráfico encajado en la hoja de cálculo. En cada uno puede regresar a los pasos anteriores y cambiar sus elecciones. Para crear un gráfico con el asistente de gráficos:
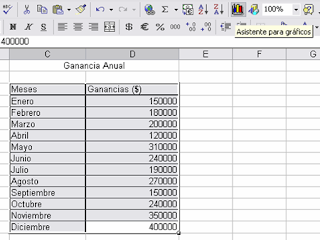
- Seleccione los datos a graficar. Incluya los encabezados de las filas o columnas si es que quiere que se muestren en el gráfico. Haga un clic sobre el ícono “asistente de gráficos”.

- En el paso 1, se muestra una galería con los diversos tipos de gráficos de los cuales puede disponer. Seleccione uno realizando un clic sobre el gráfico escogido. Luego haga clic en el botón siguiente.

- El paso 2, nos da un gráfico de muestra, es decir nos dice cómo está quedando nuestro gráfico según las opciones elegidas. Pero además nos pregunta si nuestras series de datos se encuentran en filas o columnas, lo cual es muy importante, pues esto puede cambiar totalmente nuestro gráfico. Luego hacemos clic en la opción siguiente.

- El paso 3 vuelve a visualizar un gráfico de muestra, el cual refleja los cambios del paso anterior. Aquí, debemos definir si queremos incluir las leyendas y la ubicación de ésta. Se nos da la opción de agregarle un título al gráfico y la posibilidad de escribirle títulos a los ejes. Cuando hemos terminado, pulsamos el botón siguiente.

- El paso 4 (último) nos da la opción de especificar si el gráfico será insertado en la misma hoja, en otra hoja de trabajo o bien como archivo anexo. Luego de realizado este último paso hacemos clic sobre el botón Terminar.
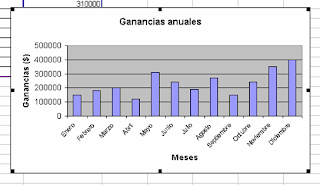
NOTA: Luego de haber sido creado, un gráfico puede ser movido, puede editarse sus tamaños y estilos de letras, sus escalas, colores, tamaños, bordes, etc., haciendo clic con el botón derecho del mouse donde corresponda. Bueno! Espero que le haya servido este mini-curso y nos veremos en otra ocasión!
Este mensaje no está completo. Hacer click aquí para leer lo que falta...
6. Configuración de gráficos simples
a) Introducción
Los gráficos permiten un mejor análisis de los datos contenidos en una hoja de cálculo, por esto son usados con frecuencia para establecer comparaciones, avances o para un entendimiento más claro de la información. Excel ofrece una gran variedad de gráficos bidimensionales y tridimensionales. Un gráfico puede ser creado como parte de su hoja de cálculo o como un archivo separado. Un gráfico que es creado como parte de su hoja de cálculo se le conoce como “grafico encajado”.
Para trabajar con gráficos es importante conocer algunos términos:
Serie de datos: una colección de datos relacionados, como son las ventas mensuales de una empresa, los promedios de calificaciones, etc. una serie de datos usualmente ocupa una sola fila o columna en la hoja de cálculo.
Ejes: vienen a ser los lados del gráfico. En un gráfico bidimensional existen 2 ejes: el eje X (horizontal) y el eje Y (vertical). En un gráfico tridimensional se agrega el eje Z, plano oblicuo.
Leyenda: define los elementos separados del gráfico. Por ejemplo, la leyenda para un gráfico pastel (sectores circulares) mostrará lo que representa cada parte del pastel.
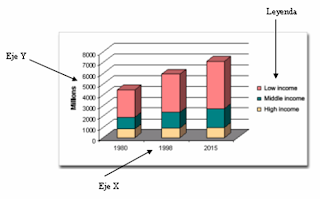
b) Utilizando el asistente de gráfico.
El asistente de gráficos se encuentra en la barra estándar (ver Fig. 4) o en el menú “Insertar”, y nos permite la creación paso a paso de un gráfico encajado en la hoja de cálculo. En cada uno puede regresar a los pasos anteriores y cambiar sus elecciones. Para crear un gráfico con el asistente de gráficos:
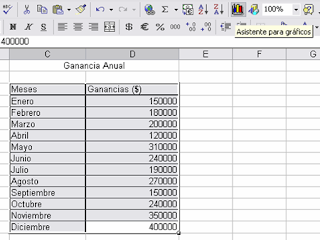
- Seleccione los datos a graficar. Incluya los encabezados de las filas o columnas si es que quiere que se muestren en el gráfico. Haga un clic sobre el ícono “asistente de gráficos”.

- En el paso 1, se muestra una galería con los diversos tipos de gráficos de los cuales puede disponer. Seleccione uno realizando un clic sobre el gráfico escogido. Luego haga clic en el botón siguiente.

- El paso 2, nos da un gráfico de muestra, es decir nos dice cómo está quedando nuestro gráfico según las opciones elegidas. Pero además nos pregunta si nuestras series de datos se encuentran en filas o columnas, lo cual es muy importante, pues esto puede cambiar totalmente nuestro gráfico. Luego hacemos clic en la opción siguiente.

- El paso 3 vuelve a visualizar un gráfico de muestra, el cual refleja los cambios del paso anterior. Aquí, debemos definir si queremos incluir las leyendas y la ubicación de ésta. Se nos da la opción de agregarle un título al gráfico y la posibilidad de escribirle títulos a los ejes. Cuando hemos terminado, pulsamos el botón siguiente.

- El paso 4 (último) nos da la opción de especificar si el gráfico será insertado en la misma hoja, en otra hoja de trabajo o bien como archivo anexo. Luego de realizado este último paso hacemos clic sobre el botón Terminar.
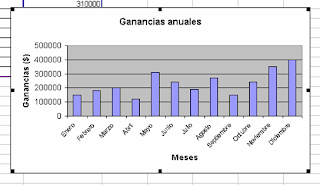
NOTA: Luego de haber sido creado, un gráfico puede ser movido, puede editarse sus tamaños y estilos de letras, sus escalas, colores, tamaños, bordes, etc., haciendo clic con el botón derecho del mouse donde corresponda. Bueno! Espero que le haya servido este mini-curso y nos veremos en otra ocasión!
CONTENIDOS CURSO EXCEL 5° PARTE
Estamos finalizando este curso de Excel. En esta penúltima entrega, algo acerca de las fórmulas y funciones más comunes.
Este mensaje no está completo. Hacer click aquí para leer lo que falta...
5. Fórmulas y funciones
a) Fórmulas.
- Fórmulas aplicadas a números.
Una de las herramientas más importantes de Excel es el trabajo con datos numéricos, los cuales se simplifican mucho gracias a las propiedades que ofrece Excel. Una de estas propiedades las dan las fórmulas, las cuales son configuraciones de celdas que realizan operaciones básicas y complejas, según las necesidades del usuario.
Para ejecutar una fórmula, vamos a seguir los siguientes pasos:
Ubicarnos en una celda vacía para activarla. Ingresar el signo = (igual) esto avisará al programa que queremos realizar una fórmula. Ahora, ingresar una suma como “4+3” o “4 + 3”. Debería verse así:
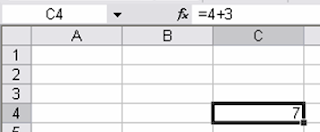
En la barra de fórmulas aparecen los sumandos, pero en la celda activa aparecerá la suma.
Este proceso puede repetirse en las demás operaciones, como resta, multiplicación, división, potencia o porcentaje. Ver los siguientes ejemplos:
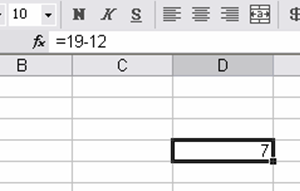
Formato para ingresar una resta: “=NUMERO1-NUMERO2”
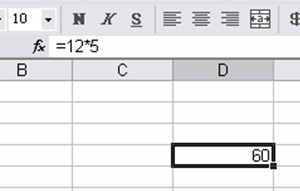
Formato para ingresar una multiplicación: “=NUMERO1*NUMERO2”
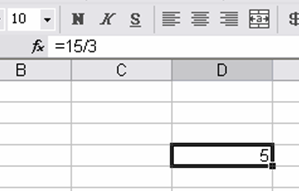
Formato para ingresar una división: “=NUMERO1/NUMERO2”

Formato para ingresar una potencia: “=NUMERO1^NUMERO2”

Formato para ingresar un porcentaje: “=NUMERO1%*NUMERO2”
- Fórmulas aplicadas a celdas.
Las fórmulas vistas en el párrafo anterior también pueden ser aplicadas con datos en las celdas. Para esto se utiliza el mismo formato de fórmulas, sólo que en vez de colocar números, haremos referencia a celdas, como: “=B4 + D7”
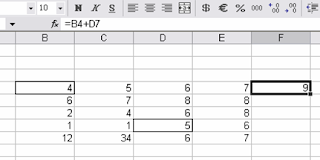
En el siguiente ejemplo, se han sumado las celdas “B4” y “D7”; en la celda activa aparece el resultado, mientras que en la barra de fórmulas aparece la formula que hemos ingresado.
Cabe destacar que las celdas a sumarse pueden ser seleccionadas con el mouse, manteniendo oprimida la tecla “Ctrl” o tecleadas con el la letra de la columna y el número de fila que le corresponden.
a) Multiplicación

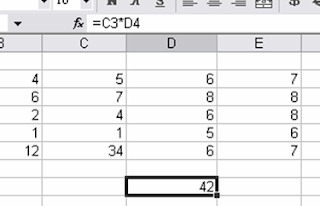
a) Suma de 3 sumandos
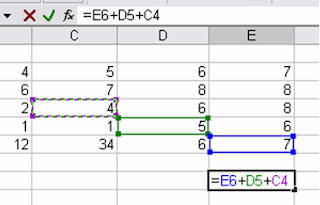

c) Porcentaje
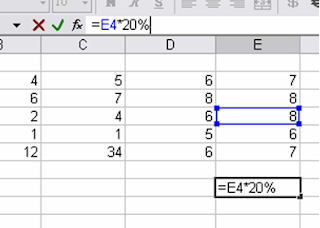
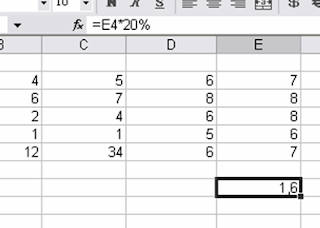
b) Funciones más comunes.
En la figura anterior, ¿cómo podríamos sumar todas las celdas para obtener un solo resultado? Sería demasiado engorroso realizar una suma del tipo: “=B2+B3+B4+B5+B6+C2+C3+C4+C5+C6+D2+D3+D4+D5+D6+E2+E3+E4+E5+E6”. Entonces recurrimos a las funciones, es decir, fórmulas matemáticas que se encuentran configuradas para hacer el trabajo con números aún más simple.
- Función suma
La función “suma” se utiliza cuando queremos sumar una cantidad importante de celdas. Para utilizarla activamos una celda vacía, ingresamos el signo igual (para que el programa sepa que queremos ingresar una fórmula) y nos vamos a la barra estándar (ver Fig. 4) o a la barra de fórmulas (ver Fig. 6) como lo indica las siguientes figuras:
Cuando hayamos elegido la opción “suma”, procederemos a seleccionar todas las casillas que queramos sumar; cuando hayamos acabado, presionamos “Enter” y tendremos la suma que buscábamos.
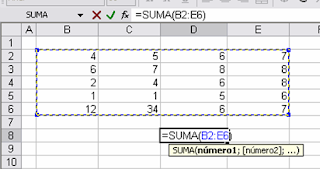
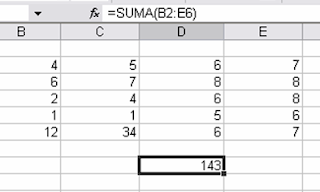
En la barra aparece la formula “=SUMA(B2:E6)”,lo que significa que hemos hecho una SUMA de todas las celdas entre B2 y E6.
- Función cuenta.
Entendiendo la función “suma”, podremos manejar cualquier función, por ejemplo la función “CUENTA”, la cual nos dice la cantidad de celdas que hemos seleccionado. El proceso es similar al de las demás funciones: activamos una celda vacía, ingresamos el signo igual, vamos a la barra estándar o a la barra de fórmulas, pero en este caso buscamos la opción cuenta:
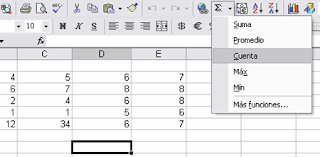
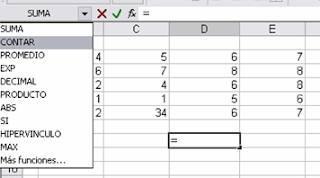
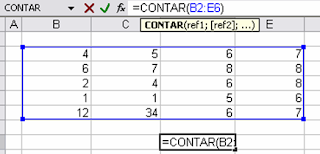
Cuando hayamos elegido la opción “cuenta”, seleccionamos todas las casillas que queramos contar; cuando hayamos acabado, presionamos “Enter” y tendremos la cuenta de celdas.
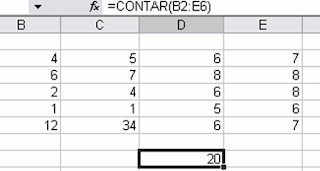
- Función promedio.
La función promedio procede de la misma manera que las anteriores y coincide con el resultado de la división entre la suma de las celdas con su cuenta. La figura explicará cómo utilizar esta función.
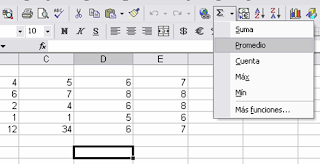
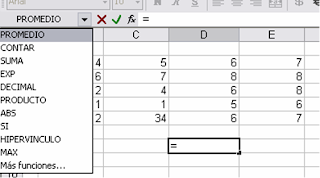
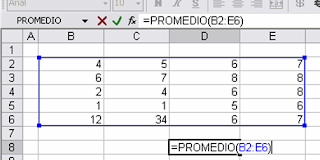
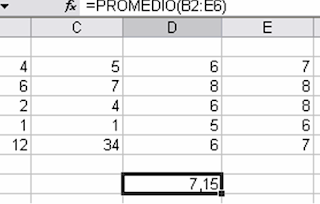
Este mensaje no está completo. Hacer click aquí para leer lo que falta...
5. Fórmulas y funciones
a) Fórmulas.
- Fórmulas aplicadas a números.
Una de las herramientas más importantes de Excel es el trabajo con datos numéricos, los cuales se simplifican mucho gracias a las propiedades que ofrece Excel. Una de estas propiedades las dan las fórmulas, las cuales son configuraciones de celdas que realizan operaciones básicas y complejas, según las necesidades del usuario.
Para ejecutar una fórmula, vamos a seguir los siguientes pasos:
Ubicarnos en una celda vacía para activarla. Ingresar el signo = (igual) esto avisará al programa que queremos realizar una fórmula. Ahora, ingresar una suma como “4+3” o “4 + 3”. Debería verse así:
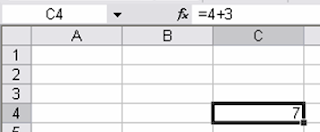
En la barra de fórmulas aparecen los sumandos, pero en la celda activa aparecerá la suma.
Este proceso puede repetirse en las demás operaciones, como resta, multiplicación, división, potencia o porcentaje. Ver los siguientes ejemplos:
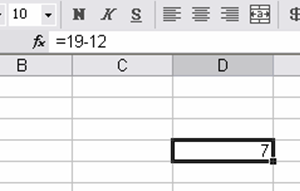
Formato para ingresar una resta: “=NUMERO1-NUMERO2”
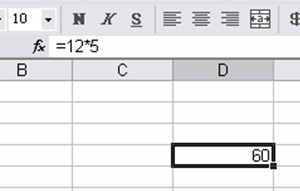
Formato para ingresar una multiplicación: “=NUMERO1*NUMERO2”
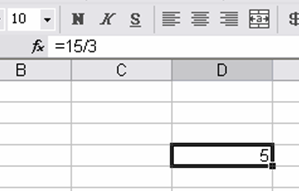
Formato para ingresar una división: “=NUMERO1/NUMERO2”

Formato para ingresar una potencia: “=NUMERO1^NUMERO2”

Formato para ingresar un porcentaje: “=NUMERO1%*NUMERO2”
- Fórmulas aplicadas a celdas.
Las fórmulas vistas en el párrafo anterior también pueden ser aplicadas con datos en las celdas. Para esto se utiliza el mismo formato de fórmulas, sólo que en vez de colocar números, haremos referencia a celdas, como: “=B4 + D7”
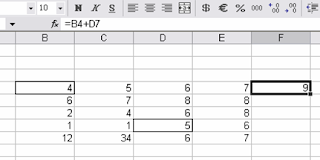
En el siguiente ejemplo, se han sumado las celdas “B4” y “D7”; en la celda activa aparece el resultado, mientras que en la barra de fórmulas aparece la formula que hemos ingresado.
Cabe destacar que las celdas a sumarse pueden ser seleccionadas con el mouse, manteniendo oprimida la tecla “Ctrl” o tecleadas con el la letra de la columna y el número de fila que le corresponden.
a) Multiplicación

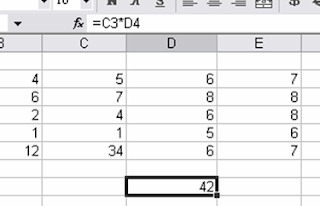
a) Suma de 3 sumandos
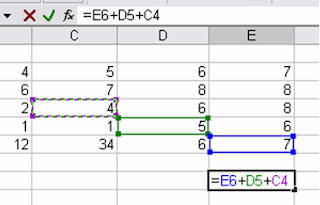

c) Porcentaje
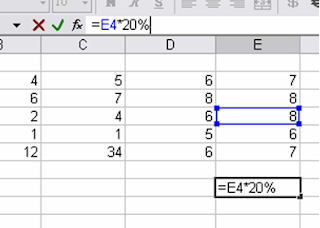
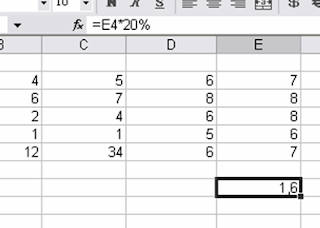
b) Funciones más comunes.
En la figura anterior, ¿cómo podríamos sumar todas las celdas para obtener un solo resultado? Sería demasiado engorroso realizar una suma del tipo: “=B2+B3+B4+B5+B6+C2+C3+C4+C5+C6+D2+D3+D4+D5+D6+E2+E3+E4+E5+E6”. Entonces recurrimos a las funciones, es decir, fórmulas matemáticas que se encuentran configuradas para hacer el trabajo con números aún más simple.
- Función suma
La función “suma” se utiliza cuando queremos sumar una cantidad importante de celdas. Para utilizarla activamos una celda vacía, ingresamos el signo igual (para que el programa sepa que queremos ingresar una fórmula) y nos vamos a la barra estándar (ver Fig. 4) o a la barra de fórmulas (ver Fig. 6) como lo indica las siguientes figuras:
Cuando hayamos elegido la opción “suma”, procederemos a seleccionar todas las casillas que queramos sumar; cuando hayamos acabado, presionamos “Enter” y tendremos la suma que buscábamos.
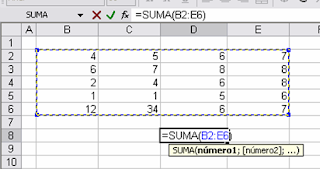
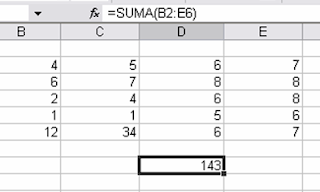
En la barra aparece la formula “=SUMA(B2:E6)”,lo que significa que hemos hecho una SUMA de todas las celdas entre B2 y E6.
- Función cuenta.
Entendiendo la función “suma”, podremos manejar cualquier función, por ejemplo la función “CUENTA”, la cual nos dice la cantidad de celdas que hemos seleccionado. El proceso es similar al de las demás funciones: activamos una celda vacía, ingresamos el signo igual, vamos a la barra estándar o a la barra de fórmulas, pero en este caso buscamos la opción cuenta:
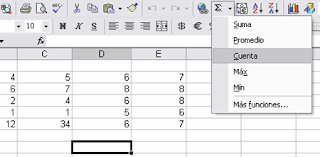
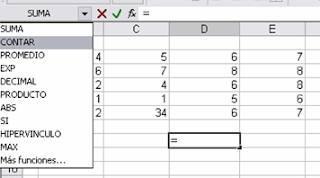
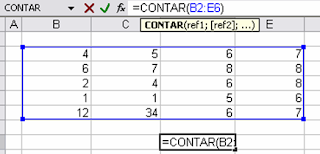
Cuando hayamos elegido la opción “cuenta”, seleccionamos todas las casillas que queramos contar; cuando hayamos acabado, presionamos “Enter” y tendremos la cuenta de celdas.
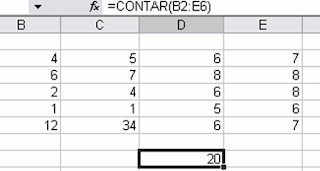
- Función promedio.
La función promedio procede de la misma manera que las anteriores y coincide con el resultado de la división entre la suma de las celdas con su cuenta. La figura explicará cómo utilizar esta función.
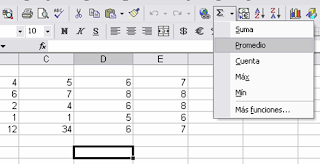
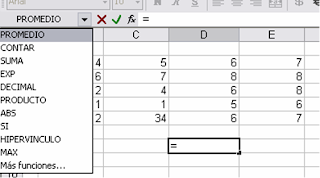
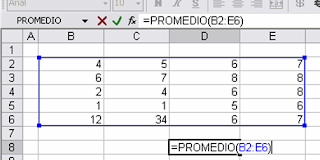
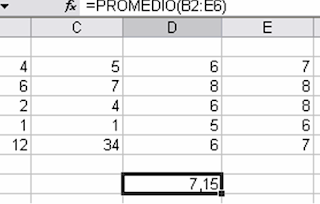
Suscribirse a:
Comentarios (Atom)